Teman-teman ingin belajar Coreldraw? tentunya untuk belajar menggunakan Coreldraw, maka langkah pertama harus dilakukan yaitu mengenalnya lebih dalam.
Quote : "Tak Kenal Maka Tak Sayang"
Cocok kali ya pembahasan kali ini dengan qoute diatas. Kembali ke topik, langkah pertama menggunakan Coreldraw itu mengenal area kerja Coreldraw yang nantinya akan selalu dijumpai ketika membuat sebuah desain di Coreldraw.
Area kerja di coreldraw pada setiap series sama pada dasarnya hanya ada sebuah fitur tambahan yang memang hanya ada di versi diatasnya disetiap versinya.
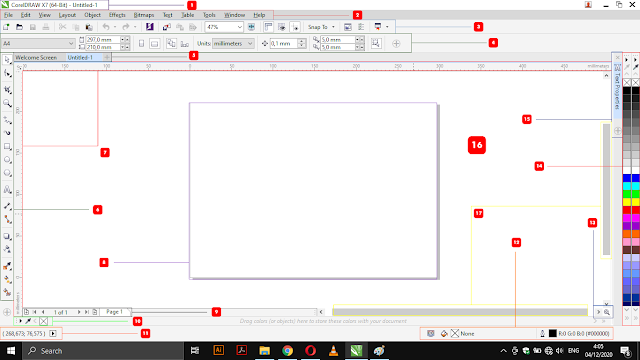 |
| Lembar Kerja Coreldraw - Source:Kiedayat |
Langkah Pertama, buka aplikasi coreldraw.
bebas versi berapa pun seperti yang dikatakan diatas setiap versi, seyogya nya sama saja basic penggunaannya.
klik menu File - kemudian klik New
Setelah itu akan muncul halaman kerja coreldraw seperti gambar diatas.
Lihat juga : Membuat File Kerja Baru di Coreldraw
Area Kerja Coreldraw
Title Bar (1)
Title bar merupakan sebuah area yang berisi informasi dari nama aplikasi dan nama file design yang terbuka dan sedang dikerjakan oleh teman-teman, dan juga disamping kanan ada tiga menu, yaitu Minimaze Button, Maximize/Restore Down Button, Close Button.
Seperti yang terlihat pada gambar diatas, semua file baru akan bertuliskan "Untitled", namun akan berubah ketika teman-teman sudah menyimpan file/dokumentnya sesuai dengan yang diinginkan.
Menu Bar (2)
Menu bar berisi sejumlah perintah menu-menu pengaturan utama yang didalamnya terdiri dari beberapa sub menu. Mulai dari menu File s/d Help, semuanya memiliki sub menu nya masing-masing.
Example :
"Bila teman-teman ingin membuat, menyimpan, dan meng-ekspor dokument maka perintah tersebut dapat ditemukan di Menu File pada Status Bar".
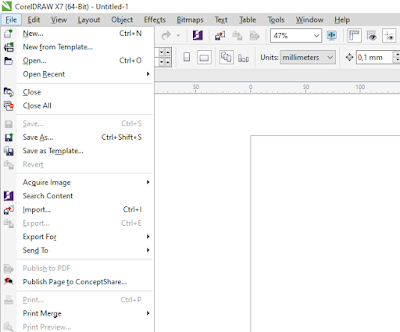 |
Sub Menu File di Coreldraw - Source: Kiedayat
|
Standart Tool Bar (3)
Standart Tool Bar berisi seperti quick item, yang berupa icon dan berisi perintah perintah yang dapat mempersingkat serta mempermudah pekerjaan dalam pembuatan design. seperti menyimpan, membuka bahkan mencetak pun bisa, hanya dengan 1 klik pada icon yg dituju, maka perintah tersebut dapat dilakukan.
Property Bar (4)
Property bar menurut saya area tool yang unik, karena isi dari property bar ini dinamis, maksudnya selalu berubah-ubah sesuai dengan penggunaan tool yang dipilih pada Tool Box.
Example :
ketika tampilan awal akan seperti ini :
 |
| Property Bar Statis di Coreldraw - Source: Kiedayat |
Namun ketika digunakan salah satu tool yang ada di tool box dan tool nya aktif. contoh seperti penggunaan kotak/Retangle, maka akan seperti ini :
 |
Property Bar Dinamis di Coreldraw - Source: Kiedayat
|
Tab Dokument (5)
Tab Dokument merupakan fitur yang dapat digunakan untuk beralih ke lembar kerja corel yang lain dan memudahkan sebuah pekerjaan design karena dengan adanya fitur ini maka pengguna tidak di harus me-muat ulang software Coreldraw.
Tool Box (6)
Tool Box berisi dengan perintah-perintah yang berfungsi untuk mengolah, mengedit dan membuat objek yang diinginkan : shape, gradient, fill, bahkan transparancy.
dan terlihat dalam barisan tool box itu adalah default, namun didalamnya ada sebuah flyout dari tool yang tersembunyi. untuk mengetahui ada flyout toolnya atau tidak, bisa diketahui dengan segitiga kecil di setiap toolbox.
Rules (7)
Rules merupakan sebuah pembatas ukuran yang membentang horizontal dan vertikal yang bisa digunakan juga sebagai margin design dan bisa membantu membuat design yang presisi. contohnya seperti design logo.
Printable Area (8)
Printable Area itu sebuah area cetak dengan berbagai ukuran untuk sebuah design. dalam pembuatan design tetap bisa dilakukan walaupun diluar area print,namun ketika hendak diprint harus didalam print area. jika tidak, maka design akan terpotong.
Navigator Document (9)
Navigator Document itu berfungsi untuk mengontrol dokument, dan digunakan untuk berpindah halaman, ataupun bisa menambah halaman.
Document Pallette (10)
Document Pallette berisi sebuah kumpulan warna/color pallete yang aktif dari sebuah design yang sedang dikerjakan.
Status Bar (11)
Status bar menampilkan informasi-informasi dari apa saja yang dilakukan di dalam artboard, termasuk moving cursor, kordinat dari pergerakannya akan terlampir di status bar. tidak hanya itu bahkan warna yang aktif, baik fill dan stroke akan terlampir di sana.
Fill and Stroke Setting (12)
Ini merupakan sebuah indicator sekaligus menu untuk mengcustomize setting dari fill dan stroke yang hendak diterpkan pada sebuah design. Fill dan stroke yang aktif akan terlampir pada pada settingan ini dan di bagian ini teman-teman bisa mengatur settingan fill dan stroke cukup lengkap.
Navigator (13)
Navigator itu berfungsi sebagai navigasi dengan ukuran kecil, layaknya sebuah thumbnail, bisa digunakan untuk memonitoring, memperbesar, memperkecil dan bisa sangat membantu melacak area kerja ketika sedang full zoom.
Color Palette (14)
Color Palette adalah sebuah area sample warna untuk digunakan pada objek gambar maupun tulisan, pada area ini bisa terisi sample warna RGB maupun CMYK tergantung kebutuhan. apa yang tertampil itu hanya default saja, teman-teman bisa mengatunya. Pemilihan sebuah warna di Coreldraw tidak hanya Color on Screen saja yang di pojok kiri lembar kerja corel.
Jika ingin yang lebih lengkap lagi, bisa menggunakan warna pada Color Dialog Box, tapi memang yang paling cepat dan ringkas adalah Color on Screen.
Docker Windows (15)
Docker ini merupakan sebuah quick menu yang bisa di costumize untuk mempermudah dan mempersingkat design.
Example :
"Ketika hendak menuliskan Teks, teman-teman bisa menggunakan quick menu 'teks properties' yang ada di docker ini untuk mengolahnya tanpa harus masuk-masuk kedalam menu".
Seperti ini Kenampakannya :
 |
| Docker Windows di Coreldraw - Source: Kiedayat |
Drawing Windows (16)
Drawing Page/Drawing Windows ini tempat untuk mengolah, mengedit, memodifikasi design. ini area kerja nya, bisa digunakan untuk membuat design skala besar dengan penggunaan Zoom In & Zoom Out.
""selama teman-teman masih senang mendesign dan drawing page nya masih kosong, terus saja buat design di artboard itu sampe penuh paling "CRASH"....Uppss...""
Aku merekomendasikan untuk membuat file baru lagi bila memang karya design banyak ataupun terlalu komplek.
Slider (17)
Slider ini berfungsi untuk moving area kerja. slider ini terbagi horizontal dan vertikal. Penggunaanya hanya klik dan seret saja. ini bisa membantu teman-teman untuk mencari objek bila dalam kondisi Zoom.
Sekian teman-teman semoga bisa menambah pengetahuan dan pembahasan ini membantu kalian yang sedang belajar Coreldraw. Semangat terus.
"Jangan Berhenti Belajar, Umur Bukan Alasan untuk Bermalas-Malasan"
Terima Kasih.

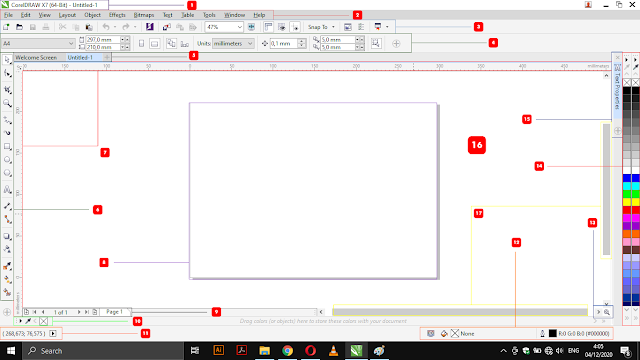
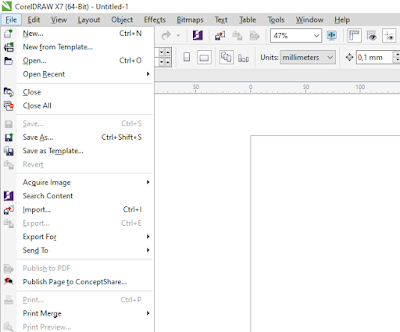





Posting Komentar untuk "Coreldraw | Artwork Coreldraw - Memahami Area Kerja Corel"
Posting Komentar